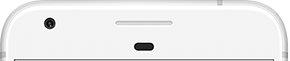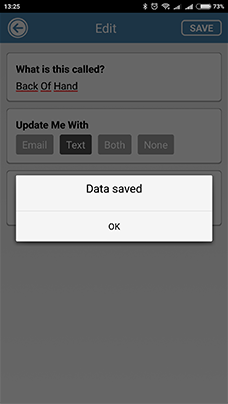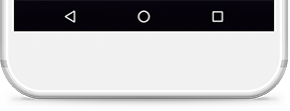Edit Notifications for a Single Media Sequence
This tutorial will show you how to set how you receive email and/or text notifications about a media sequence.
1. Sign into your CaptureProof account.

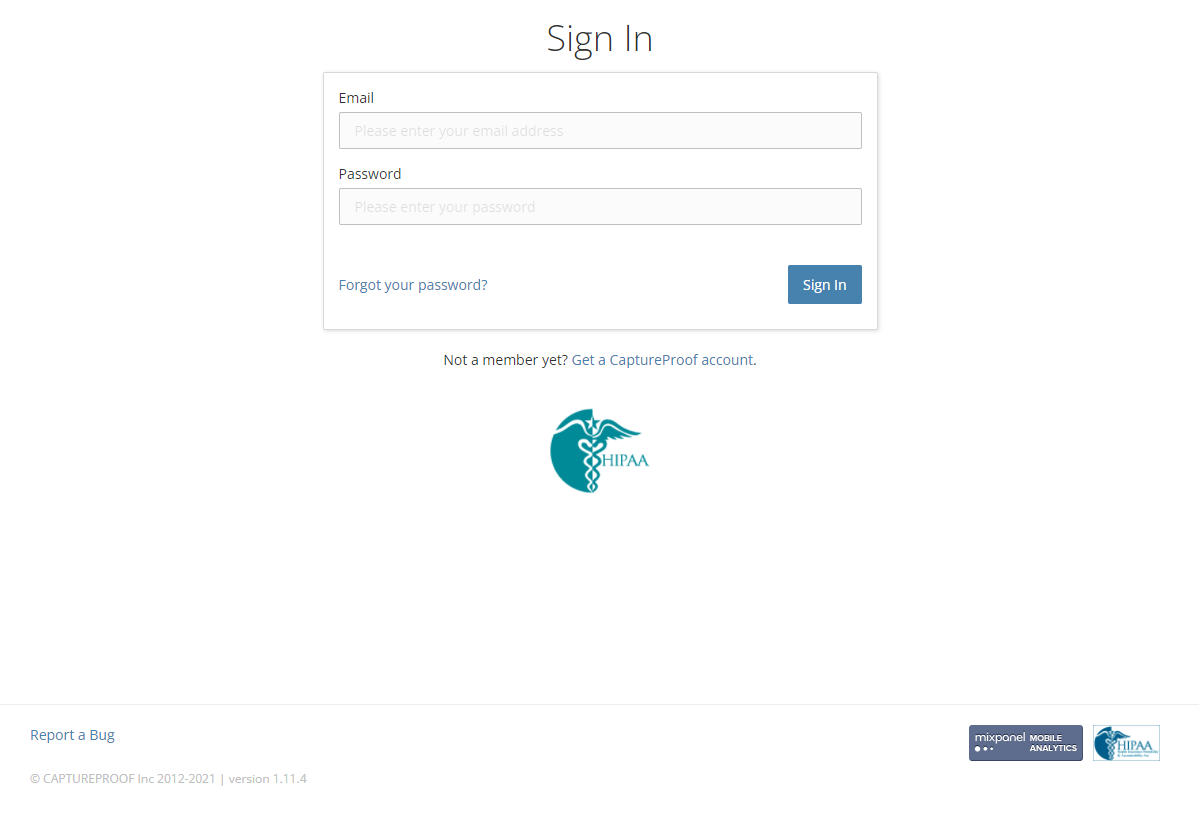
2. You will arrive at your Patient List. Click on the name of the patient whose notifications you want to edit.

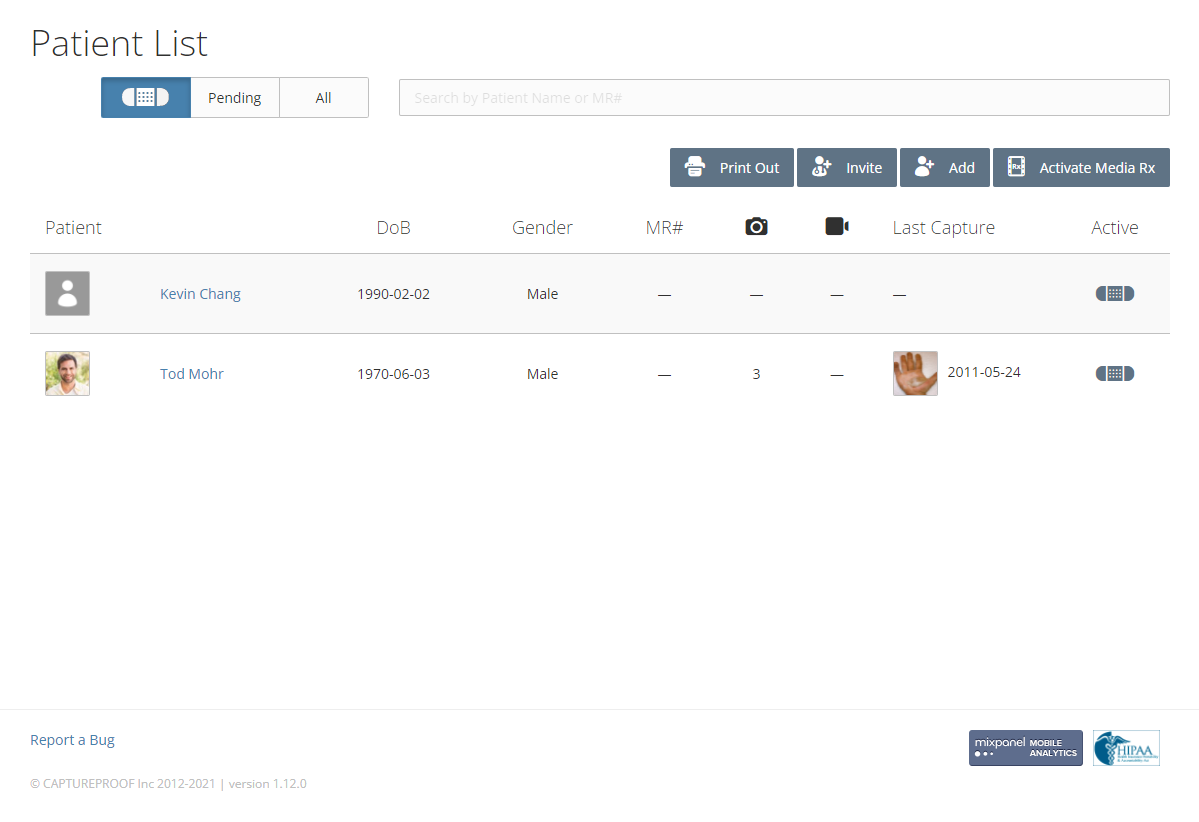
3. Click on the media sequence that you want to edit notifications for.

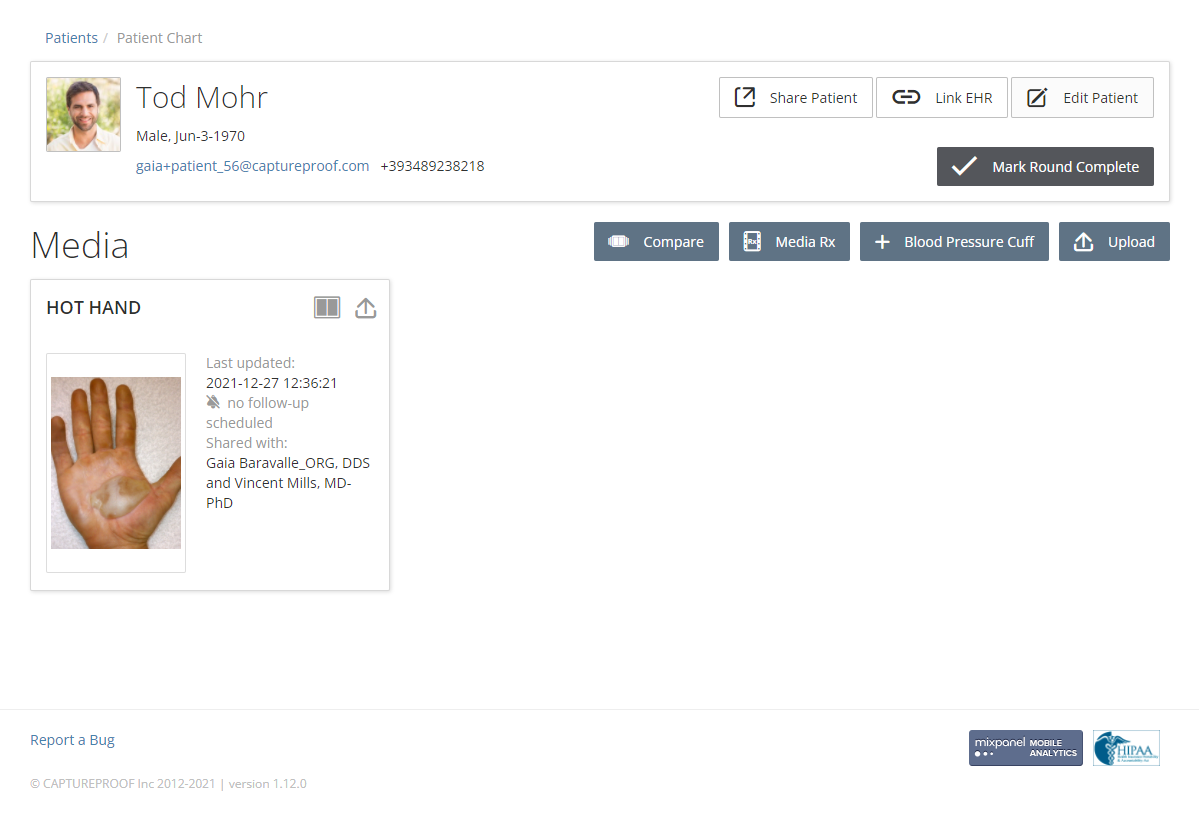
4. Click on the "Edit" button on the right.

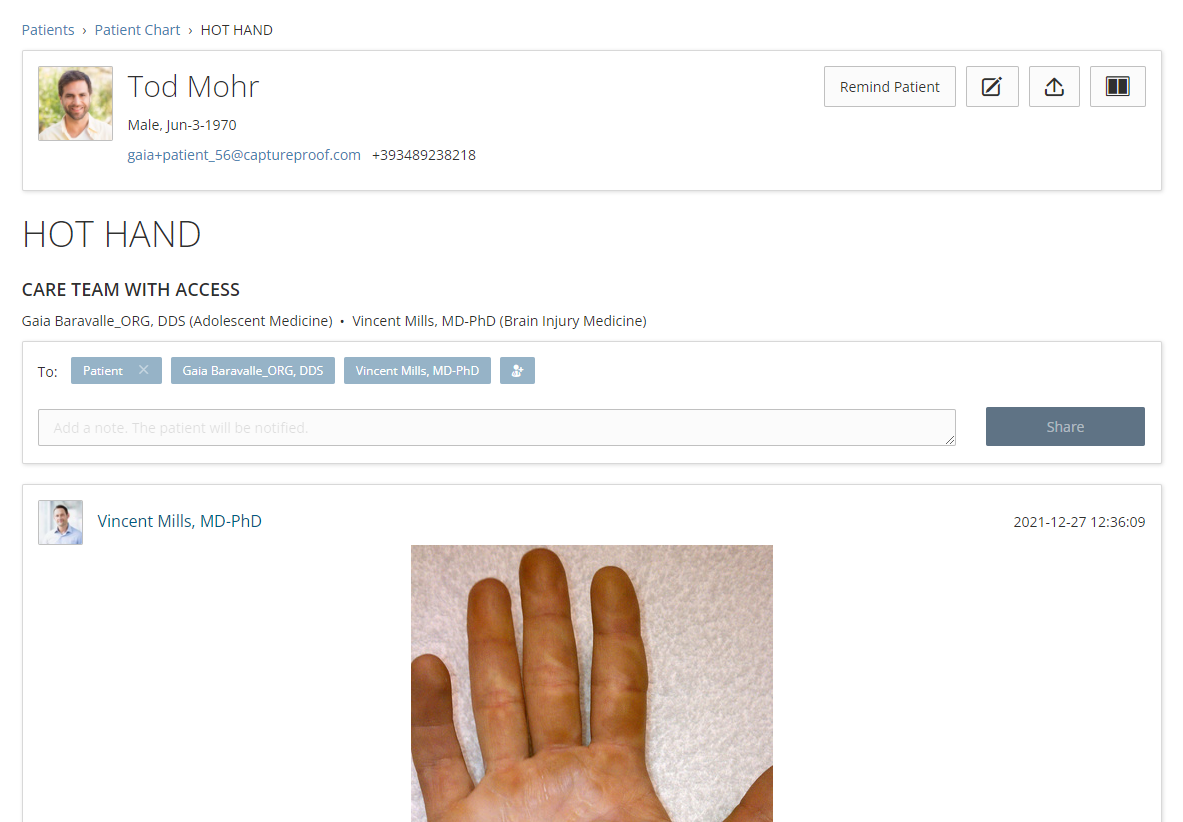
5. Select a new notification setting, and then click on "Save".

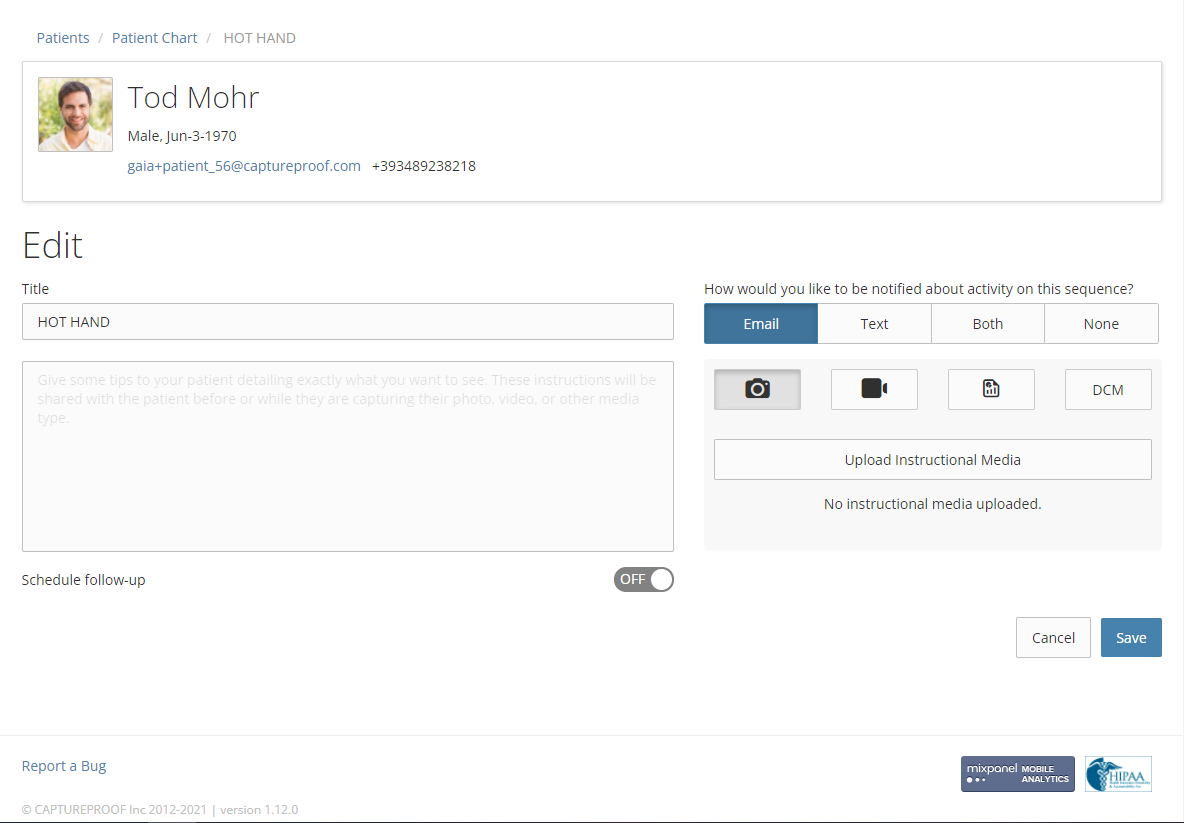
6. You will now be sent notifications about this media sequence with the new notification method you selected. If you previously set a notification setting for the patient, the new setting for the individual media sequence will be used instead.

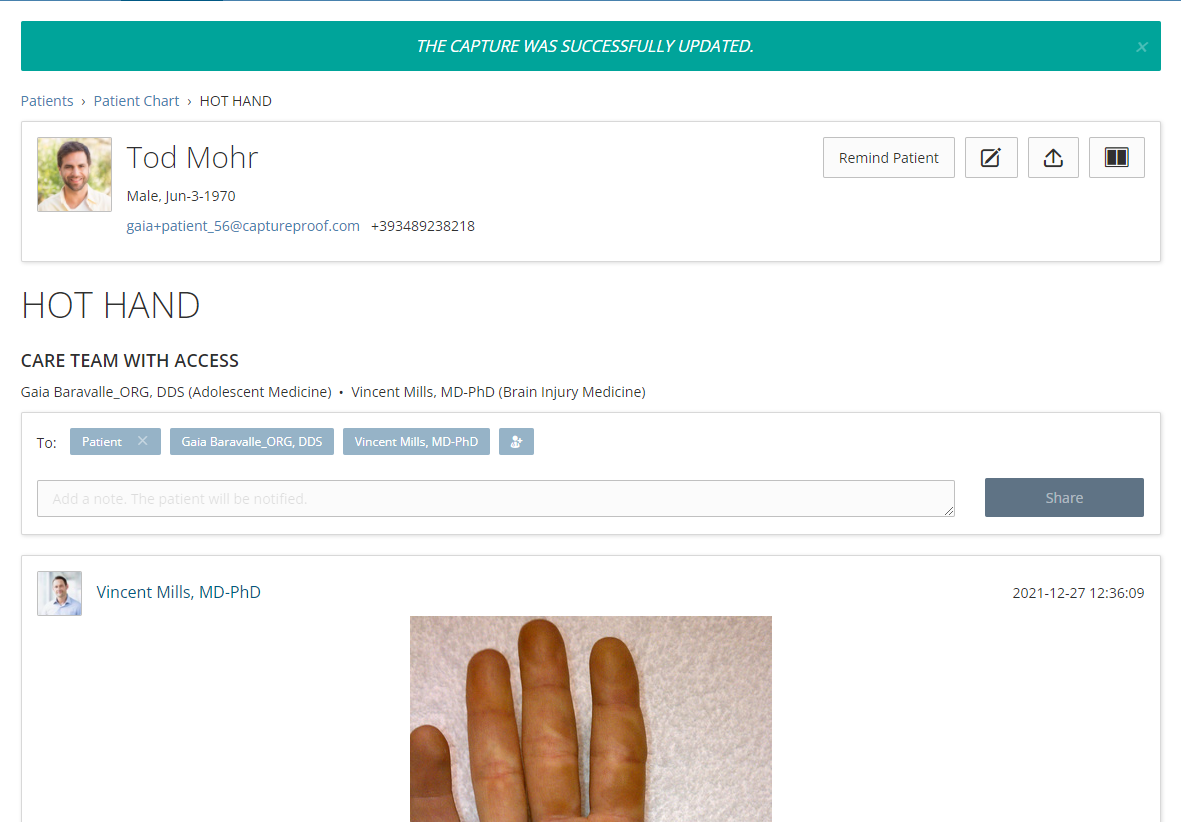
1. Open the CaptureProof app and sign in.
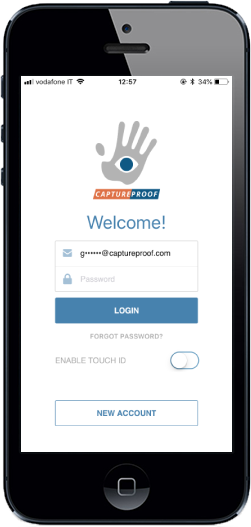
2. You will arrive at your Patient List. Select a patient by tapping on their name.
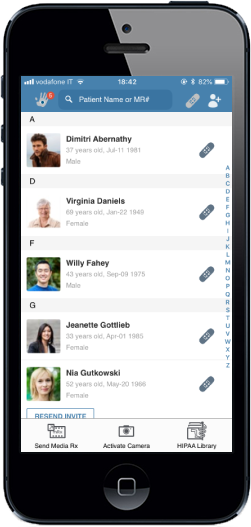
3. Tap on the media sequence you want to edit notifications for.
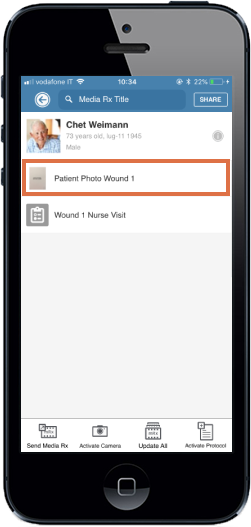
4. Tap on the "i" icon in the upper right.
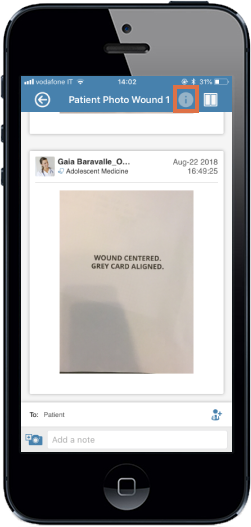
5. Select a notification option under "Update Me With", and tap on save.
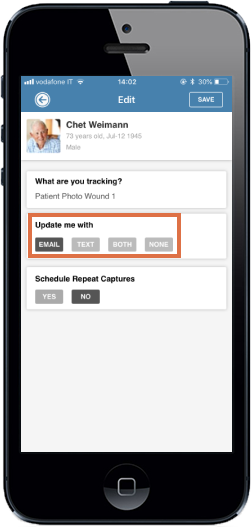
6. Your future notifications about this media Rx will be sent using the method you selected.
1. Open the CaptureProof app and sign in.
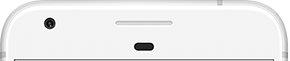
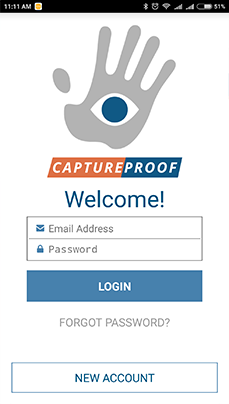
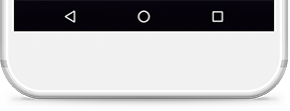
2. You will arrive at your Patient List. Select a patient by tapping on their name.
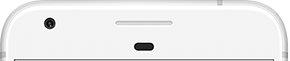
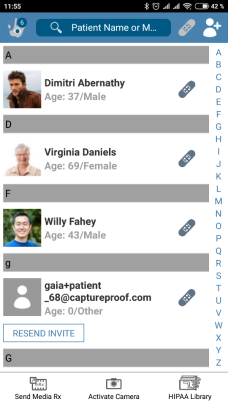
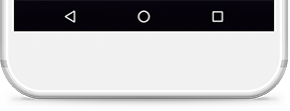
3. Tap on the media Rx you want to share.
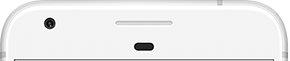
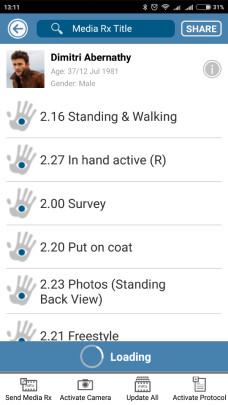
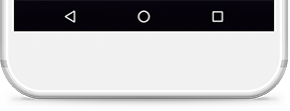
4. Tap on the "i" icon in the upper right next to the name of the media Rx (not the one next to the patient's name).
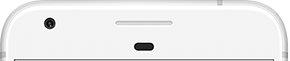
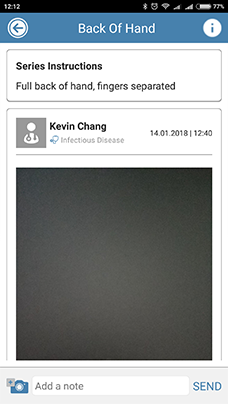
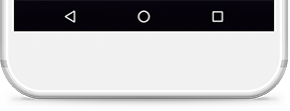
5. Select a notification option under Update Me With, and tap on save.
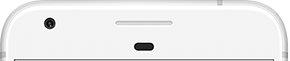
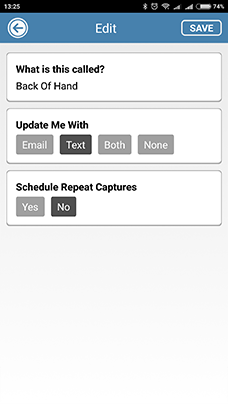
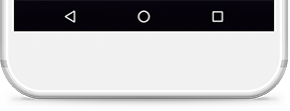
6. Your future notifications about this media Rx will be sent using the method you selected.